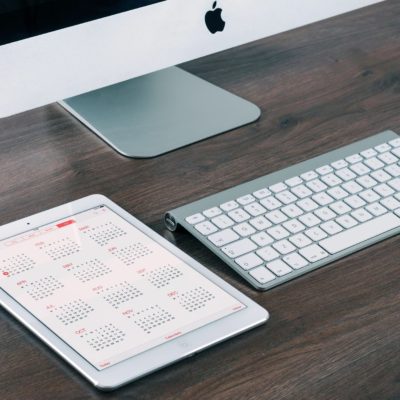Gutenberg をインストール
Gutenbergエディターをインストールしてみました。
WordPress へのリッチコンテンツの追加をシンプルにしたそうですが・・・
書く場所がブロック化されていて、なれるには時間がかかりそう。
ブロックを上や下に移動させることで段落移動が簡単になっています。
画像の挿入した後、レイアウトをいろいろと変更できるのはすごく便利
キャプションも以前より追加しやすかったです。

キャプションを編集する部分が別画面にならないところが特徴みたいです。
「挿入」が最初はわからない
「挿入」ツールがどこにあるかわからず。
エディター中にある (+) ボタンにありました。
押してみると、以下のアイテムを挿入できました。
- テキストと見出し
- 画像と動画
- ギャラリー
- YouTube、ツイート、他の WordPress 投稿などの埋め込み。
- ボタンやヒーロー画像、区切りなどのレイアウトブロック。
- もちろん、このようなリストも ^^
引用や画像の大きさ編集はやりやすい
以下のように画像の表組みが簡単に設定でき、なによりも自動的にレスポンシブ対応になっているところがいいです。

全幅画像はかなり大きくなる場合もありますが、画像によってはそうするほうがよい場合もあります。
上は2つの画像のみのギャラリーです。フロート調整を行うことなく、魅力的な見た目のレイアウトを簡単に作成することができます。またブロックを切り替えて、ギャラリーを個別の画像へ簡単に戻すこともできます。
あらゆるブロックでこれらの配置を選択できます。埋め込みブロックでも利用でき、ボックス外でもレスポンシブ対応しています:
静的または動的、装飾的またはプレーンなものなど、お好みのブロックを構築できます。こちらがプルクオートブロックです。
以上、Gutenberg のテストを含めた簡単なレビューでした。
Gutenbergはまだ使いません
Gutenbergをインストールして使ってみましたが、既存のThemeではレイアウト崩れがおこり、また、インストールしているプラグインが正しく動かないということがあったので、旧版のエディターに切り戻ししました。